
Deep Nostalgia™ ist eine einzigartige Funktion, mit der Sie die Gesichter Ihrer alten Familienfotos animieren können. Deep Nostalgia™ verwendet modernste Deep-Learning-Technologie, die von MyHeritage von D-ID lizenziert wurde, und erstellt aus Standbildern qualitativ hochwertiges, realistisches Videomaterial.
Es gibt drei Möglichkeiten, Ihre Familienfotos mit Deep Nostalgia™ zu animieren:
- Über die Deep Nostalgia™ Landing Page
- Direkt aus dem Bereich „Meine Fotos“ Ihrer MyHeritage-Familienseite
- Über die mobile MyHeritage-App
Hier erfahren Sie, wie Sie mit dieser Funktion die Fotos Ihrer Vorfahren zum Leben erwecken können.
Animieren Sie ein Foto über die Deep Nostalgia™-Landingpage
Gehen Sie folgendermaßen vor, um ein neues Foto zu animieren, das nicht auf MyHeritage hochgeladen wurde.
- Besuchen Sie myheritage.de/deep-nostalgia.

- Laden Sie Ihr Foto hoch: Klicken Sie auf „Foto hochladen“, um eine Datei von Ihrem Computer auszuwählen. Oder ziehen Sie ein Foto Ihrer Wahl per Drag & Drop in den Fotorahmen.
- Anmelden oder Registrieren: Sobald Sie Ihr Foto hochgeladen haben, werden Sie aufgefordert, sich bei MyHeritage zu registrieren, um Ihre Fotos zu animieren. Die Registrierung ist kostenlos. Wenn Sie bereits ein MyHeritage-Konto haben und nicht angemeldet sind, wählen Sie die Option „Anmelden“ unten im Popup.
Ihr Foto wird automatisch verbessert, um optimale Ergebnisse für die Animation zu erzielen. Wenn das Bild mehr als ein Gesicht enthält, wählen Sie eines aus den einzelnen Gesichtern, die im Bild erkannt wurden, aus.
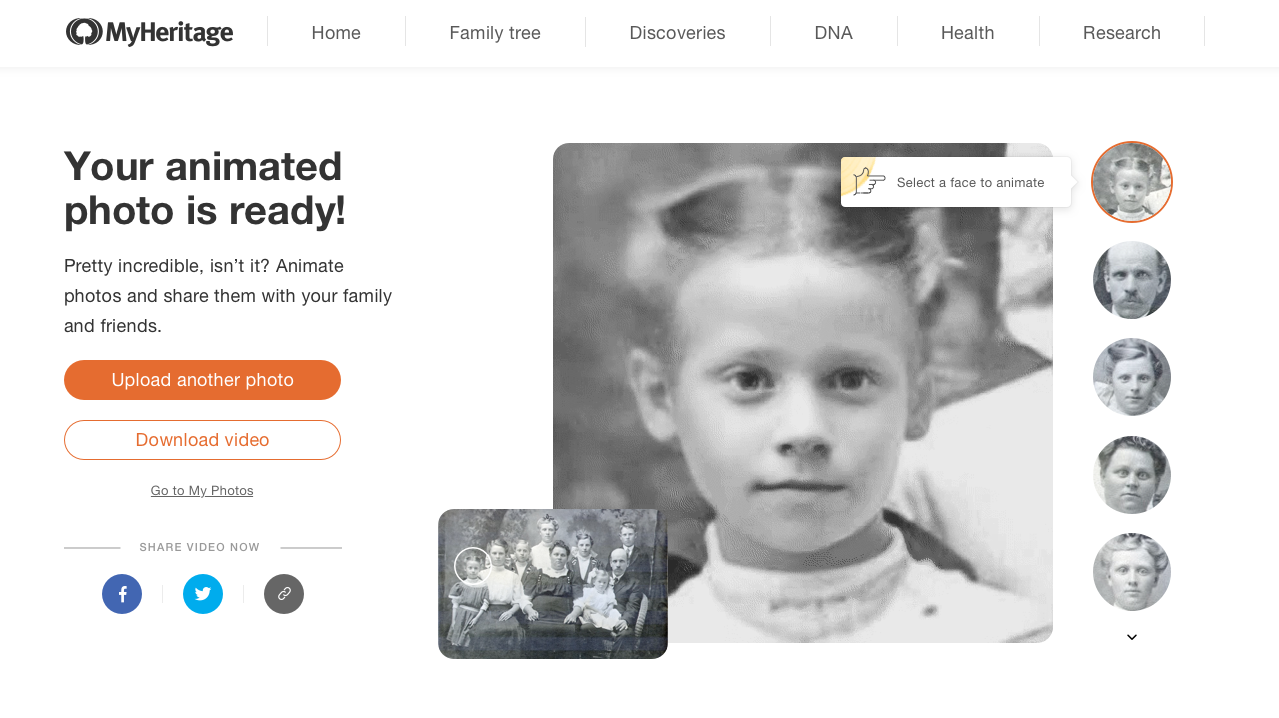
Das Animieren eines Gesichts auf einem Foto dauert in der Regel zwischen 10 und 20 Sekunden, abhängig von der Länge des Treibervideos, das wir darauf anwenden. Die Erstellung von Videos, die aus einer längeren Folge von Gesten bestehen, dauert länger.
- Sehen Sie sich Ihre Animation an: Sobald Ihr animiertes Video fertig ist, wird es sofort abgespielt. Bewegen Sie den Mauszeiger darüber, um das Video jederzeit anzuhalten.

- Teilen oder laden Ihre Animation herunter: Klicken Sie links neben dem Video auf die Schaltfläche „Video herunterladen“, um es auf Ihren Computer herunterzuladen. Klicken Sie auf die Freigabesymbole unten, um Ihr Video direkt auf Facebook oder Twitter freizugeben, oder kopieren Sie den Link, um es auf einer anderen Plattform zu teilen.
Animieren Sie ein Foto auf Ihrer MyHeritage-Familienseite
Sie können auch jedes Foto, das sich bereits auf MyHeritage befindet, animieren. So geht’s:
- Besuchen Sie den Abschnitt „Meine Fotos“ auf der MyHeritage-Website.
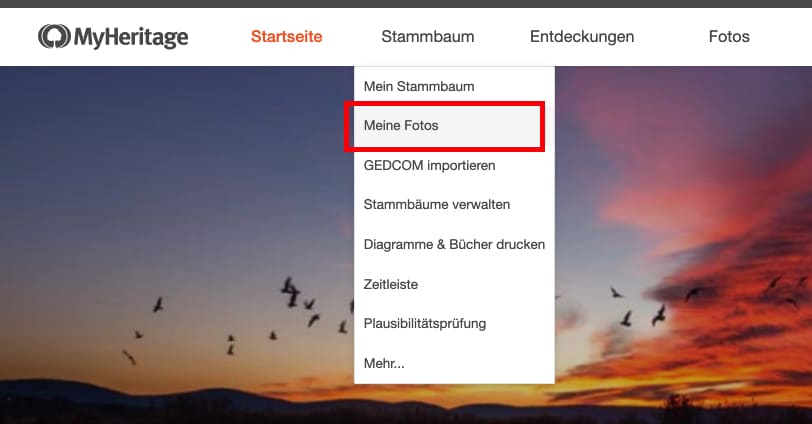
Zugriff auf den Bereich Meine Fotos
- Wählen Sie ein Foto aus: Klicken Sie auf eines Ihrer Fotos, um die Seite „Foto anzeigen“ aufzurufen.
- Klicken Sie oben rechts auf die Schaltfläche „Animieren“.

Wenn Ihr Foto noch nicht verbessert wurde, wird es vor der Animation automatisch verbessert. Dies dient dazu, die klarsten und realistischsten Ergebnisse zu erzielen.
Wenn auf Ihrem Foto nur ein Gesicht erkannt wird, wird es sofort animiert.

Wenn das Foto mehr als eine Person enthält, können Sie auswählen, welches Gesicht animiert werden soll, indem Sie in der Leiste unter dem Foto alle im Gesicht erkannten einzelnen Gesichter auswählen.
Wählen Sie aus den Gesichtern, die wir erkannt haben, eines aus.
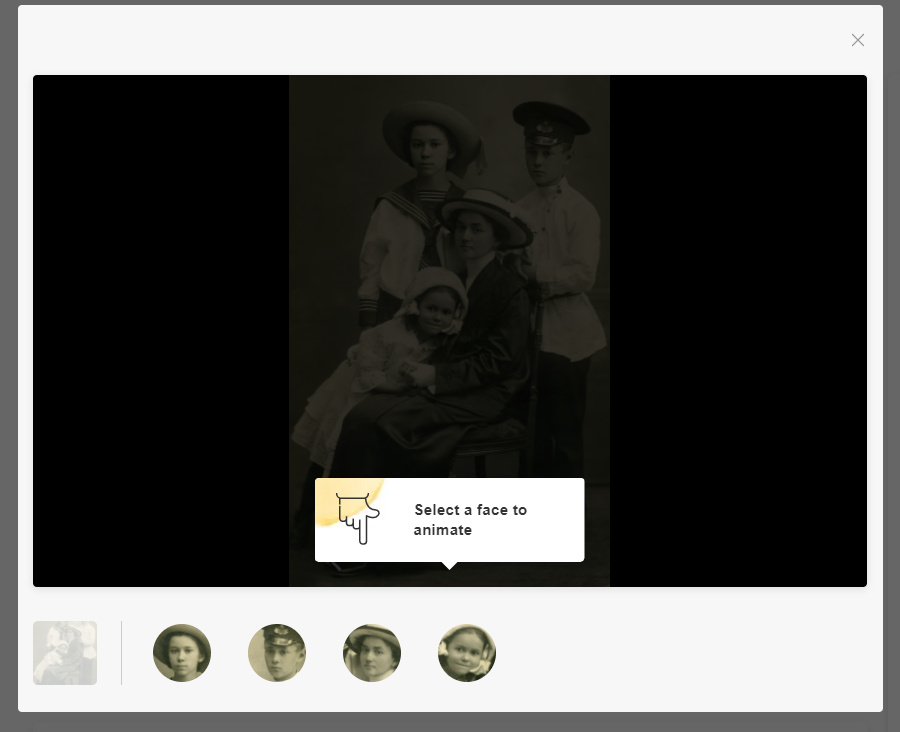
- Sehen Sie sich Ihre Animation an: Sobald Sie fertig sind, können Sie das Ausgabevideo Ihrer Animation ansehen.
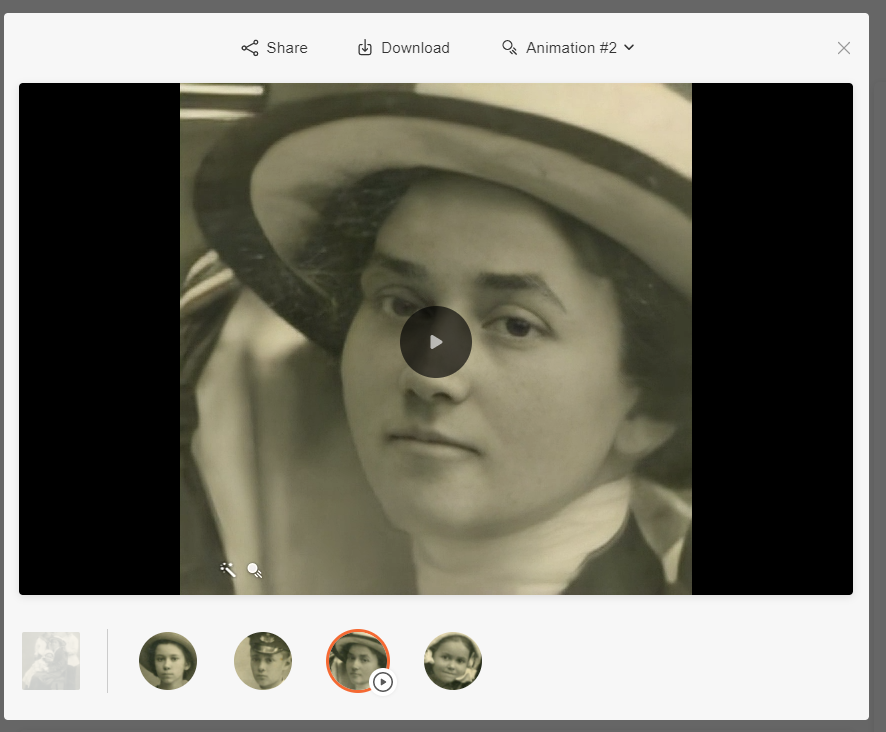
Der Algorithmus identifiziert das Treibervideo, das am besten für das Gesicht auf Ihrem Foto geeignet ist, und wählt dieses als Standard aus. Wenn Sie jedoch mit dem Standardergebnis nicht zufrieden sind, können Sie aus dem Dropdown-Menü oben rechts aus 9 zusätzlichen Animationsoptionen auswählen.
- Teilen oder Animation herunterladen: Klicken Sie auf das Symbol Teilen, um das Originalfoto oder die Animation auf Facebook/Twitter zu teilen oder den Link einfach zu kopieren. Wählen Sie Herunterladen, um die Videoanimation im MP4-Format auf Ihrem Computer zu speichern.
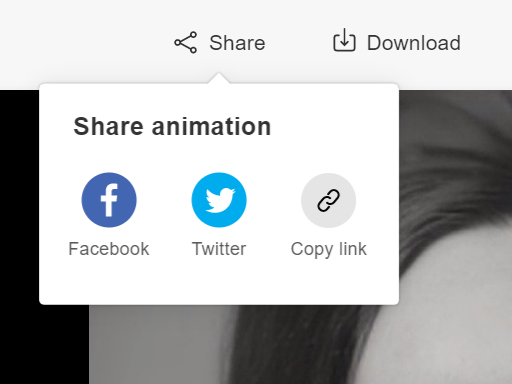
Animieren Sie ein Foto in der MyHeritage-App
Deep Nostalgia™ ist auch in der kostenlosen mobilen MyHeritage-App verfügbar, die im App Store oder bei Google Play heruntergeladen werden kann.
- Fotos zur mobilen MyHeritage-App hinzufügen oder scannen: Wenn das Foto noch nicht auf MyHeritage hochgeladen wurde, können Sie es hinzufügen, indem Sie den Abschnitt „Meine Fotos“ in der App öffnen und auf das orangefarbene Pluszeichen unten rechts tippen. Hier können Sie entweder ein vorhandenes Foto auf Ihrem Gerät auswählen oder ein Foto mit dem integrierten Scanner der mobilen App scannen. Klicken Sie hier, um mehr über das Scannen Ihrer Fotos mit der mobilen App zu erfahren.
- Besuchen Sie den Bereich „Fotos“ und wählen Sie ein Foto aus: Nachdem Ihr Foto auf MyHeritage hochgeladen wurde, können Sie über den Bereich „Fotos“ in der App darauf zugreifen. Tippen Sie auf das Foto, das Sie animieren möchten.
- Tippen Sie auf das Animationssymbol (den sich bewegenden Ball), um das Foto zu animieren.
Wenn Ihr Foto noch nicht verbessert wurde, wird es zu diesem Zeitpunkt verbessert, um optimale Animationsergebnisse zu erzielen.
Wenn auf dem Foto mehrere Gesichter erkannt werden, werden Sie aufgefordert, das zu animierende auszuwählen.
Wenn nur ein Gesicht erkannt wurde, wird es automatisch animiert.
Der Animationsvorgang kann bis zu 20 Sekunden dauern, je nachdem, welchen Treiber wir für das von Ihnen ausgewählte Gesicht ausgewählt haben.
- Sehen Sie sich Ihre Animation an: Sobald die Videoanimation erstellt wurde, wird sie automatisch abgespielt. Tippen Sie auf die Wiedergabetaste, um es erneut abzuspielen.
- Teilen Sie die Animation oder laden Sie sie auf Ihr Gerät herunter, indem Sie auf die Symbole oben rechts tippen.
Sie können auch auf das Dropdown-Menü „Animationstyp“ tippen, um andere Treiber für ein bestimmtes Gesicht auszuprobieren.
Häufig gestellte Fragen zu Deep Nostalgia™
Warum enthält meine Animation Wasserzeichen?
In Ihrer Animation können zwei Arten von Wasserzeichen angezeigt werden:
1. Das MyHeritage logo
Dieses Wasserzeichen wird in der unteren rechten Ecke der Animationen angezeigt, die von MyHeritage-Nutzern erstellt wurden, die keinen MyHeritage-Abo haben. Nutzer mit einem kostenpflichtigen MyHeritage-Abo können Animationen erstellen, die kein Logo enthalten.
2. Authentizitätsindikatoren
In der unteren rechten Ecke Ihrer Animation werden zwei oder drei Symbole angezeigt: ein sich bewegender Ball, ein Zauberstab und – wenn das Foto koloriert wurde – eine Palette.
Diese Symbole werden im Rahmen des Engagements von MyHeritage für historische Authentizität hinzugefügt.
Die Gesten in den Treibervideos, die zum Erstellen der Animationssequenzen verwendet werden, sind echte menschliche Gesten, und die Akteure in den meisten dieser Treibervideos sind Mitarbeiter von MyHeritage. Das Endergebnis ist jedoch nicht authentisch – es ist eine technologische Simulation, wie sich die Person auf Ihrem Foto bewegt und ausgesehen hätte, wenn sie auf Video aufgenommen worden wäre.
MyHeritage ist der Ansicht, dass es unsere ethische Verantwortung ist, sicherzustellen, dass die Menschen den Unterschied zwischen simulierten Videos, die mit Deep Learning erstellt wurden, und Originalfotos oder -videos erkennen. Aus diesem Grund unterscheiden wir animierte Fotos von den Originalen mithilfe eines speziell geprägten Bewegungssymbols (es sieht aus wie eine sich bewegende Kugel) in der unteren linken Ecke der Fotos. Verbesserte Fotos werden mit einem Zauberstab und kolorierte Fotos mit einem Palettensymbol angezeigt.
![]()
In den Miniaturansichten der Fotos, die Sie bereits im Abschnitt „Meine Fotos“ auf Ihrer Familienseite animiert haben, wird dasselbe Symbol angezeigt. Mit diesem Symbol können Sie sehen, welche Fotos Sie animiert haben.
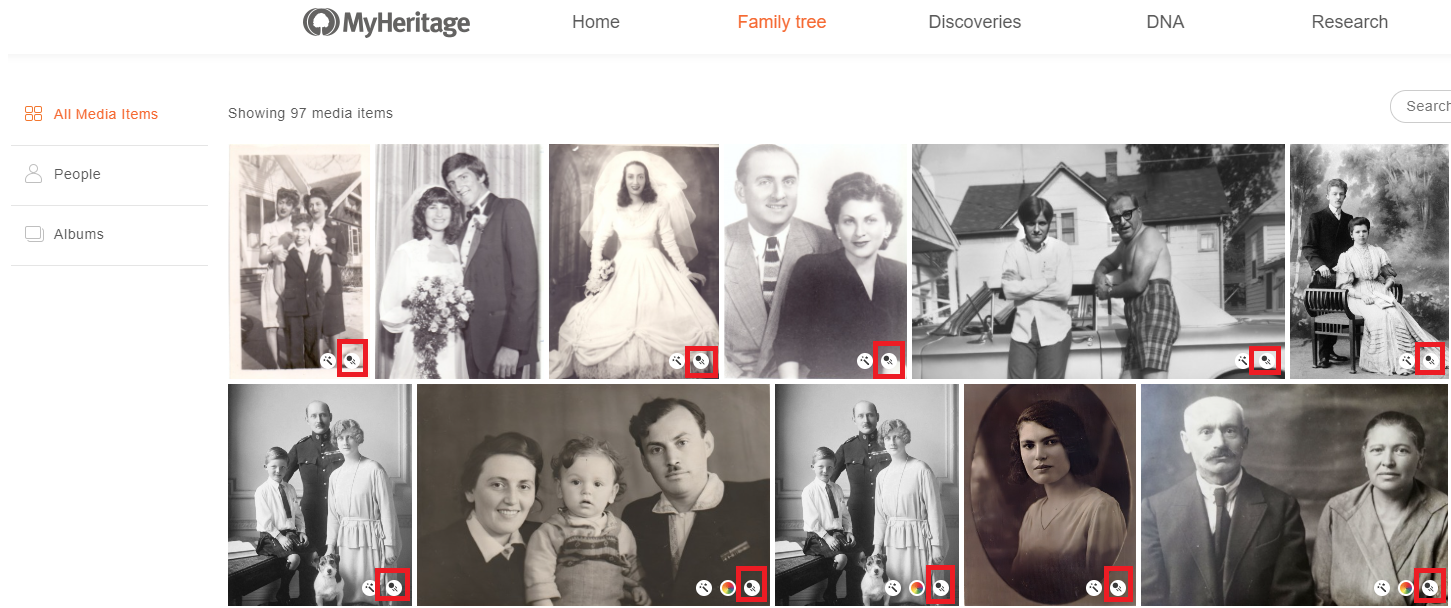
Was passiert mit dem Original, wenn ich ein Foto animiere?
Ihr Originalfoto bleibt immer erhalten, unabhängig davon, ob Sie es kolorieren, verbessern oder animieren. Wenn Sie ein Foto animieren, wird das erstellte animierte Video nicht als eigenständiges Element zu Ihren Alben auf MyHeritage hinzugefügt. Stattdessen hinter dem Originalfoto. Wenn Sie die Animation löschen, bleibt das Originalfoto in Ihrem MyHeritage-Album erhalten.
Ich kann eines der Gesichter auf meinem Foto nicht animieren. Warum?
Sobald Sie ein Foto hochladen, erkennen wir automatisch die darin enthaltenen Gesichter und ermöglichen Ihnen die Auswahl eines zu animierenden Gesichts. Wir sind normalerweise in der Lage, die meisten Gesichter zu finden, die auf einem Foto vorhanden sind, aber es gibt Fälle, in denen einige Gesichter nicht erkannt werden. Derzeit können nur Gesichter animiert werden, die vom Algorithmus erkannt wurden.
Kann ich mehr als ein Gesicht auf demselben Foto animieren?
Sie können alle erkannten Gesichter in einem Foto animieren, aber in der aktuellen Version dieser Funktion können nicht alle gleichzeitig animiert werden. Sie müssen für jedes Gesicht einzeln eine separate Animation erstellen.
Wenn Sie ein Foto im Bereich „Meine Fotos“ auf der Website anzeigen, können Sie anhand der einzelnen Gesichter unter dem Hauptfoto feststellen, welche Gesichter animiert wurden. Diejenigen mit einer Animation werden mit einer Wiedergabetaste angezeigt.
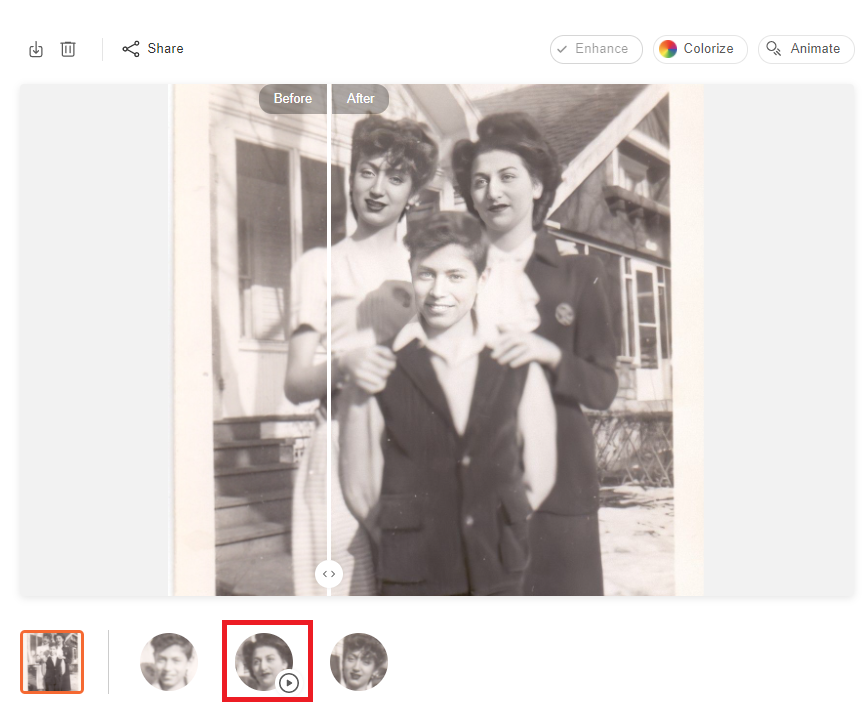
Kann ich für meine Animation eine andere Reihenfolge der Gesten auswählen?
Wenn Sie steuern möchten, welche Gestenfolge ausgewählt ist, anstatt sich an den für Sie ausgewählten Standardtreiber zu halten, können Sie dies im Abschnitt „Meine Fotos“ auf der Website tun. Dort können Sie den Treiber für ein bereits animiertes Foto ändern. Obwohl wir die Sequenz ausgewählt haben, von der wir glauben, dass sie für das ausgewählte Gesicht am besten geeignet ist, können Sie mit den verschiedenen Optionen herumspielen und prüfen, ob Sie eine andere bevorzugen.
Um den Treiber für Ihre Animation zu ändern, klicken Sie auf das Dropdown-Menü „Animation“ und wählen Sie einen der verfügbaren Treiber aus. Der Treiber, den wir ursprünglich ausgewählt haben, wird mit dem Wort „Standard“ daneben angezeigt.
Wie viel kostet die Verwendung von Deep Nostalgia™?
Wenn Sie ein Komplettabo auf MyHeritage haben, können Sie eine unbegrenzte Anzahl von Fotos animieren.
Andere MyHeritage-Nutzer können kostenlos mehrere Animationen erstellen. Darüber hinaus benötigen sie ein Abonnement, um mehr zu animieren. Nicht-Abonnenten sehen ein Wasserzeichen des MyHeritage-Logos unten rechts in der Videoanimation, während Komplett-Abonnenten animierte Fotos erstellen können, die kein Logo enthalten.
Hier erfahren Sie mehr über unsere verschiedenen Abos.


