
Das Scannen Ihrer Familienfotos hat viele Vorteile: Da die Originale mit der Zeit verblassen oder beschädigt werden können, hilft die Digitalisierung, sie zu erhalten. Dies macht es auch einfach, sie zu teilen und zu organisieren. Wenn Sie sie auf MyHeritage hochladen und Ihre Familienmitglieder markieren, fügen Sie Ihrem Stammbaum Farbe und Charakter hinzu. Und natürlich erhalten Sie den zusätzlichen Vorteil, dass Sie MyHeritage In Color™, unser Kolorierungswerkzeug für Schwarzweißfotos, verwenden können.
In diesem Artikel geben wir einige Tipps und bewährte Methoden zum Scannen alter Familienfotos.
Scanneroptionen
Es gibt drei Arten von Scannern, die Sie zum Scannen von Fotos verwenden können:
Flachbettscanner
Einzelblattscanner
Smartphone-Scanner
Hochwertige Flachbettscanner sind der beste Standard für die Digitalisierung von Fotos. Dies sind die flachen Scanner, die ein bisschen wie Kopiergeräte aussehen: Sie platzieren Ihre Fotos auf einer klaren Scanfläche, senken den Deckel ab und verwenden die Scan-Software auf dem Gerät oder einem angeschlossenen Computer, um den Scan auszuführen und das Bild hochzuladen.
Diese Scannertypen schaffen optimale Bedingungen für einen guten Scan und schützen Ihre Fotos vor Beschädigungen. Es gibt jedoch einige Nachteile:
- Sie können teuer sein. Einige Drucker verfügen über integrierte Scanner, die Qualität kann jedoch variieren.
- Das Scannen von Fotos mit einem Flachbettscanner kann zeitaufwändig sein, insbesondere wenn Sie große Stapel von Fotos scannen. Je nach Software kann es einige Zeit dauern, die Bilder auf Ihren Computer hochzuladen, zu bearbeiten und dann auf MyHeritage hochzuladen.
Eine weitere Option ist der Blattscanner: Ein Scanner, der ein Dokument durch einen Einzug zieht und es beim Durchlaufen des Bildes scannt. Wir empfehlen diesen Scannertyp nicht für alte Fotos, da diese beim Ziehen durch den Einzug beschädigt werden können. Die von diesem Scannertyp erzeugten Scans sind ohnehin von geringerer Qualität.
Die günstigste und einfachste Option ist die Verwendung einer Scanner-App auf Ihrem Smartphone. Praktischerweise verfügt die MyHeritage-App über einen integrierten Scanner, der Ihre Fotos scannt und direkt in Ihrer MyHeritage-Bibliothek speichert, wo Sie diese markieren, Details bearbeiten und natürlich kolorieren können. Dies ist der schnellste und einfachste Weg, um Ihre alten Schwarzweißfotos zu scannen und kolorieren.
Smartphone-Scanner-Apps machen mehr als nur ein Foto Ihres Bildes. Die MyHeritage-App verfügt über ein Zuschneide- und Perspektivenkorrektur-Tool, mit dem Sie Blendung und Schatten vermeiden und Verzerrungen beheben können. Mit einer guten Smartphone-Kamera kann Ihr Scan genauso gut ausgeführt werden wie mit einem hochwertigen Flachbettscanner.
Warum Fotos mit der MyHeritage-App scannen?
- Sparen Sie Zeit, indem Sie Fotos direkt in MyHeritage scannen – Sie müssen sie nach dem Scannen nicht hochladen oder importieren.
- Scannen Sie alte Fotos jederzeit und überall
- Vermeiden Sie Blendung und Schatten und korrigieren Sie Winkelverzerrungen
Zugriff auf den MyHeritage-Fotoscanner
Wenn Sie die MyHeritage-App noch nicht heruntergeladen haben, suchen Sie sie im App Store oder bei Google Play und laden diese herunter. Sobald Sie die App öffnen, werden Sie aufgefordert, sich anzumelden.
Tippen Sie nach der Anmeldung auf das Fotosymbol unten auf dem Startbildschirm. Tippen Sie anschließend unten rechts auf dem Bildschirm auf die Schaltfläche „+“ und wählen Sie „Fotos und Dokumente scannen“.
Der nächste Bildschirm öffnet die Kamera. Möglicherweise wird eine orangefarbene Überlagerung angezeigt, die angibt, wo die App ein Foto oder Dokument erkennt.
Die perfekte Aufnahme bekommen
Schützen Sie Ihre Fotos
Wenn Ihre Fotos mit durchsichtigem Schutzplastik bedeckt sind, erzielen Sie möglicherweise bessere Ergebnisse, wenn Sie das entfernen. Tun Sie dies jedoch nur, wenn Sie sicher sind, dass sie dadurch nicht beschädigt werden. Wenn Sie sich nicht sicher sind, lassen Sie die Bilder einfach im Kunststoff und verwenden Sie die unten genannten Techniken, um Blendung und Reflexionen zu vermeiden.
Stellen Sie Ihre Fotos unbedingt auf eine saubere, trockene Oberfläche, damit sie nicht fleckig oder geschädigt werden.
Lichtverhältnisse
Stellen Sie sicher, dass die Oberfläche, auf der Sie Ihre Fotos platzieren, nicht nur sauber und trocken ist, sondern auch flach und gut beleuchtet ist. Die besten Ergebnisse werden mit indirektem natürlichem Sonnenlicht aus einem nahe gelegenen Fenster erzielt. Sie können jedoch auch künstliche Lichtquellen verwenden.
Vermeiden Sie die Verwendung des Blitzes beim Scannen von Fotos oder laminierten Dokumenten, da dies einen Blendeffekt erzeugt. Mit der MyHeritage-App können Sie den Blitz mithilfe dieses Symbols umschalten:
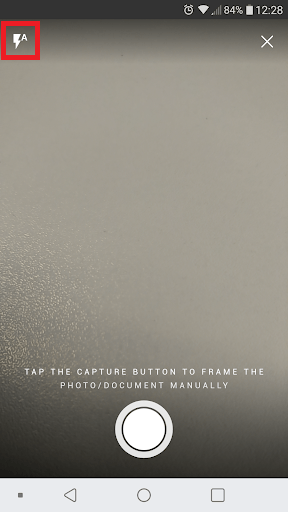
Standardmäßig wird es so eingestellt, dass es bei Bedarf automatisch ausgeschaltet wird. Wenn es automatisch ausgeht, ist dies ein gutes Zeichen dafür, dass Sie mehr Licht benötigen. Sie können den Blitz jedoch jederzeit ausschalten, indem Sie auf das Symbol tippen, bis es so aussieht:
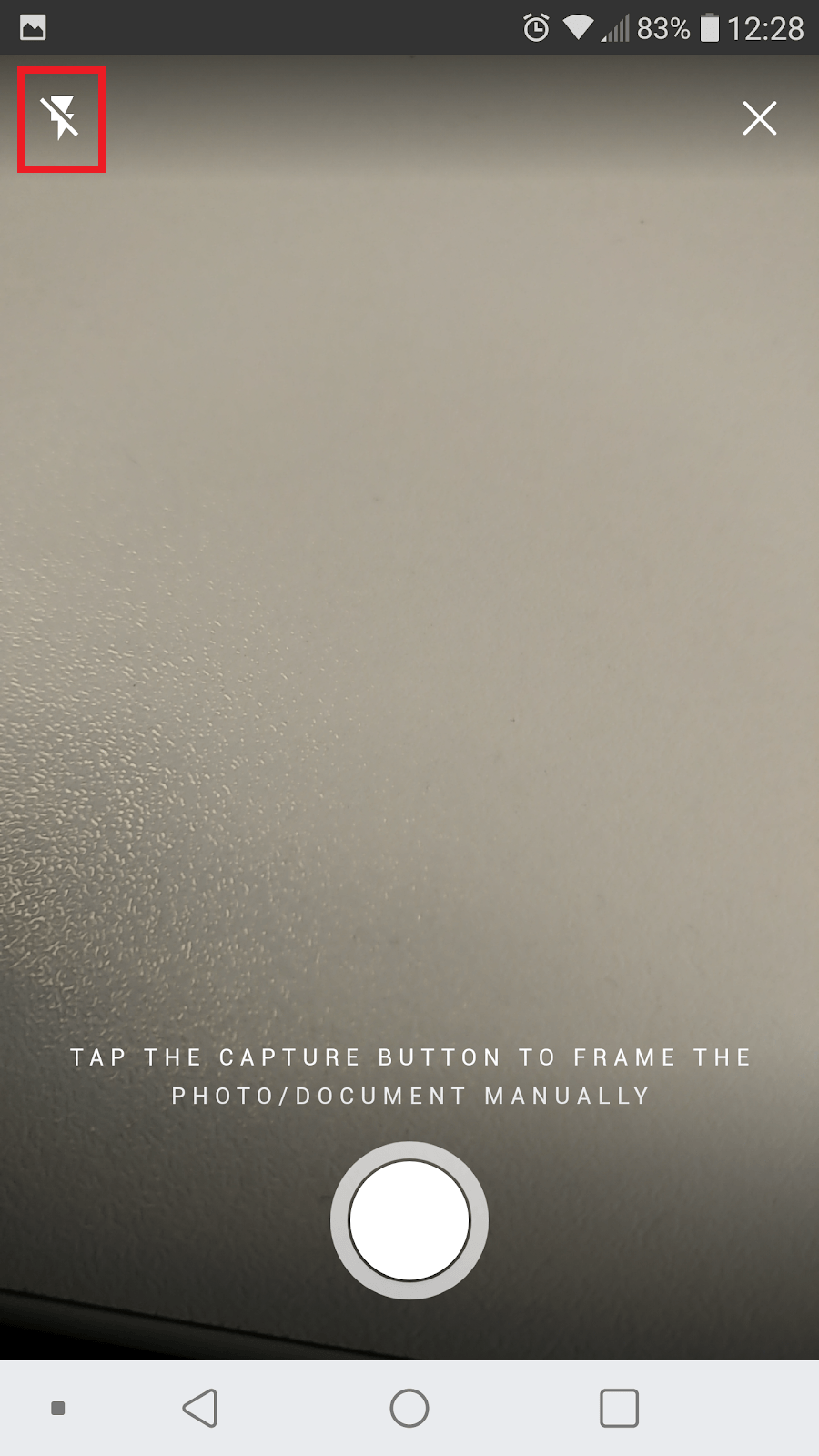
Blendung, Reflexionen und Schatten
Der MyHeritage-Fotoscanner verfügt über ein Zuschneidewerkzeug, das die Proportionen korrigiert, wenn ein Foto aus einem Winkel und nicht direkt von oben gescannt wird. Dies ist wichtig, da beim Scannen eines Fotos von direkt oben möglicherweise Blendung, Reflexionen oder Schatten von nahe gelegenen Lichtquellen und Objekten auftreten.
Wenn Ihr Schatten über das Foto fällt oder Sie Blendung oder Reflexionen bemerken, spielen Sie mit den Winkeln und neigen Sie die Kamera in verschiedene Richtungen, bis Sie das Bild unproblematisch aufnehmen können. Sie können auch mit dem Bewegen des Fotos experimentieren, da der Winkel, in dem das Licht darauf trifft, ebenfalls einen Unterschied machen kann. Machen Sie sich keine Sorgen, wenn die Perspektive im Moment nicht ganz so aussieht – das wird behoben, wenn Sie das Foto zuschneiden.
Fokus
Stellen Sie sicher, dass die Kamera auf das Foto fokussiert ist, um ein scharfes, klares Bild zu erhalten. Manchmal hilft es, auf den Bildschirm an der Stelle zu tippen, an der Sie ihn fokussieren möchten. Bewegen Sie die Kamera andernfalls etwas näher oder weiter und warten Sie, bis das Bild auf Ihrem Bildschirm scharf erscheint. Beachten Sie, dass die Kamera den Fokus automatisch anpasst, wenn Sie auf die Schaltfläche „Aufnehmen“ klicken. Versuchen Sie daher, das Telefon so ruhig wie möglich zu halten, während das Bild aufgenommen wird.
Wenn Sie mit dem aufgenommenen Bild nicht zufrieden sind, können Sie es jederzeit erneut versuchen, indem Sie auf den Pfeil „Zurück“ tippen.
Zuschneiden und Ausbessern Ihres Fotos
Auf dem Zuschneidebildschirm wird eine orangefarbene Überlagerung angezeigt, die den Bereich angibt, in dem die App ein Foto oder Dokument erkennt. Sie können es anpassen, indem Sie die Ränder mit dem Finger näher an das Foto ziehen oder die Ecken der Überlagerung berühren und ziehen, indem Sie das Fadenkreuz verwenden, welches die genaue Ecke des Fotos markiert.
Wenn die orangefarbene Überlagerung perfekt über Ihr Foto passt, tippen Sie auf „Weiter“.
Auf der nächsten Seite wird Ihr Foto mit fester Perspektive angezeigt. Wenn es seitlich oder verkehrt herum ist, tippen Sie auf die Drehtaste oben auf dem Bildschirm, bis es mit der richtigen Seite nach oben zeigt.
Sie können auch einen Filter hinzufügen, indem Sie auf das Filtersymbol oben auf dem Bildschirm tippen und den gewünschten Filter auswählen. Die MyHeritage-App bietet zwei Filter: „Dokument“ für Schwarzweißdokumente und „Lebendig“ für hellere Farben. Wenn Ihr Foto schwarzweiß ist und Sie es kolorieren möchten, empfehlen wir, es unverändert zu lassen.
Wenn Sie fertig sind, tippen Sie auf das orangefarbene Häkchen in der oberen rechten Ecke des Bildschirms. Dadurch wird das gescannte Foto in Ihrer MyHeritage-Fotobibliothek gespeichert.
Details kolorieren und bearbeiten
Tippen Sie auf das Foto in Ihrer Bibliothek, um das Bild zu öffnen. Oben auf dem Bildschirm sehen Sie das regenbogenfarbene Symbol „Kolorieren“. Tippen Sie einfach darauf, um ein Schwarzweißfoto zu kolorieren.
Es ist eine gute Idee, die Personen auf den Fotos zu markieren und sie mit Personen in Ihrem Baum zu verknüpfen. Um eine Person zu markieren, tippen Sie auf das Symbol „Markieren“. Es wird orange, um anzuzeigen, dass Sie sich im Markierungsmodus befinden. Tippen Sie auf das Gesicht der Person, die Sie markieren möchten. Geben Sie im daraufhin angezeigten Dialogfeld den Namen der Person ein und wählen Sie den richtigen Namen aus. Wenn Sie mit dem Markieren fertig sind, tippen Sie erneut auf das Symbol „Markieren“ (es wird wieder weiß).
Auch ist es eine gute Idee, so viele Details wie möglich zum Foto hinzuzufügen, z.B. wo und wann es aufgenommen wurde. Tippen Sie dazu auf die drei Punkte in der oberen rechten Ecke des Bildschirms, um das Menü zu öffnen, und dann auf „Fotoinformationen bearbeiten“. Auf dem nächsten Bildschirm können Sie einen Titel, ein Datum, einen Ort und eine Beschreibung für das Foto eingeben. Wenn Sie fertig sind, tippen Sie auf das orangefarbene Häkchen.



