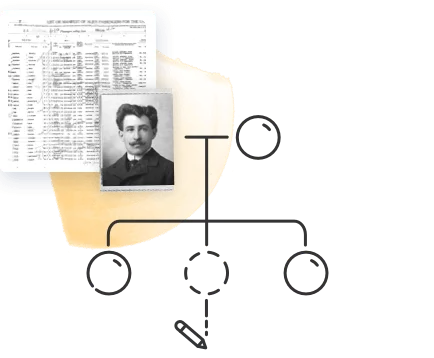Die MyHeritage Fotoverbesserung ist eine leistungsstarke und innovative neue Funktion, die Fotos verbessert und verschwommene Gesichter scharf stellt.
Probieren Sie jetzt die MyHeritage Fotoverbesserung aus
Vielleicht haben Sie alte Fotos, die blass oder verschwommen aussehen, oder Fotos von großen Familientreffen mit vielen Gesichtern, die zu klein sind, um sie klar zu erkennen. Die MyHeritage Fotoverbesserung zielt darauf ab, diese uralten Probleme zu lösen und liefert phänomenale Ergebnisse, mit denen Sie Ihre Vorfahren klarer als je zuvor sehen können.
So funktioniert es
Die MyHeritage Fotoverbesserung basiert auf einer Deep-Learning-Technologie, die von MyHeritage lizenziert und nahtlos in die Plattform integriert wurde. Die Funktion verbessert Fotos durch Hochskalieren (Erhöhen der Auflösung). Dies führt zu außergewöhnlichen Ergebnissen bei historischen Fotos, auf denen die Gesichter oft klein und verschwommen sind, aber auch bei neuen Farbfotos gut funktionieren. Die Verbesserung funktioniert am besten bei Fotos mit mehreren Personen, verbesserte Gesichter können einzeln angezeigt werden.
Die Fotos werden mit dieser speziellen Technologie verbessert und in keiner Weise manuell retuschiert. Die Technologie lässt darauf schließen, wie die ursprünglichen Gesichter ausgesehen haben könnten, indem verschwommene Fotos mit niedriger Auflösung oder geringer Qualität klar fokussiert werden. Die Ergebnisse sind einfach umwerfend. Da es sich bei der Verbesserung jedoch um eine Simulation handelt, die von Algorithmen durchgeführt wird, können die Ergebnisse ungenau und in seltenen Fällen sogar verzerrt sein.
Mit der Fotoverbesserung, ergänzt durch die MyHeritage In Color™ -Funktion, ist MyHeritage die beste Plattform zum Hochladen, Verbessern und Teilen historischer Fotos.
So greifen Sie auf die MyHeritage Fotoverbesserung zu
Besuchen Sie zunächst myheritage.de/photo-enhancer. Wenn Sie noch kein MyHeritage-Konto haben, werden Sie aufgefordert, ein kostenloses Konto zu erstellen.
Wenn Sie bereits Fotos auf MyHeritage auf Ihrer Familienseite hochgeladen haben, befolgen Sie die nachstehenden Anweisungen unter „Fotos verbessern, die bereits auf MyHeritage verfügbar sind“.
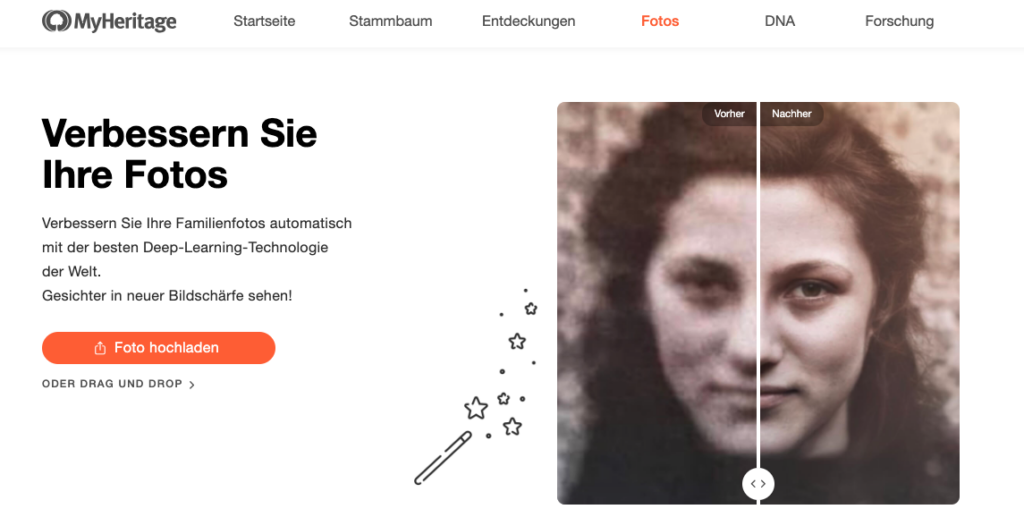
Klicken Sie auf „Foto hochladen“, um eine Datei aus Ihrem Computer auszuwählen. Oder ziehen Sie ein Foto Ihrer Wahl per Drag & Drop in den Fotorahmen.
Sobald Sie Ihr Foto hochgeladen haben, werden Sie aufgefordert, sich auf MyHeritage anzumelden, um Ihre Fotos zu verbessern. Die Anmeldung ist kostenlos. Wenn Sie bereits ein MyHeritage-Konto haben und noch nicht angemeldet sind, wählen Sie einfach die Option „Anmelden“ unten im Popup.
Das Verbessern eines Fotos dauert in der Regel 15 bis 30 Sekunden, abhängig von seiner Größe und der Anzahl der darin enthaltenen Gesichter. Während das Foto verbessert wird, erscheint in der Mitte des Fotos ein animierter Zauberstab.
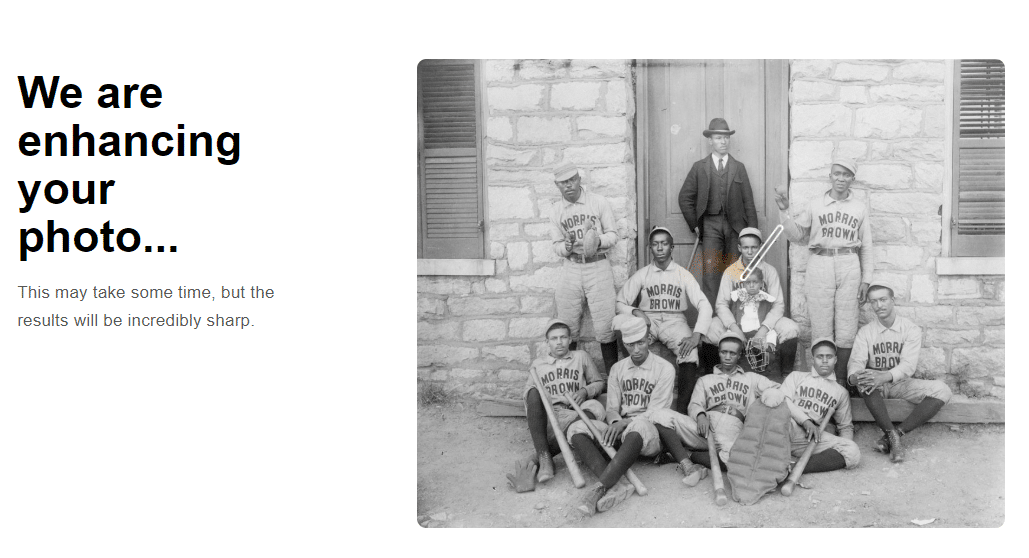
Sobald die Verbesserung abgeschlossen ist, können Sie den Schieberegler über das Bild ziehen, um die Auswirkungen der Verbesserung zu sehen:

Wenn Sie ein Foto verbessern, bleibt das Originalfoto intakt und das verbesserte Foto „versteckt“ hinter dem Original, sodass Sie von denselben Metadaten des Originalfotos profitieren: Titel, Datum, Ort, markierte Personen usw. Wir lieben verbesserte Fotos, sind jedoch der Meinung, dass die Originalfotos nicht geändert oder ersetzt werden sollten.
Gesichtserkennung
Eine der größten Stärken der Fotoverbesserung ist seine Fähigkeit, Gesichter in einem Foto automatisch zu erkennen und scharf zu stellen.
Unterhalb des erweiterten Fotos sehen Sie eine Leiste, die die einzelnen im Bild erkannten Gesichter zeigt. Klicken Sie auf eines der Gesichter, um es zu vergrößern und die Verbesserung aus nächster Nähe zu sehen.
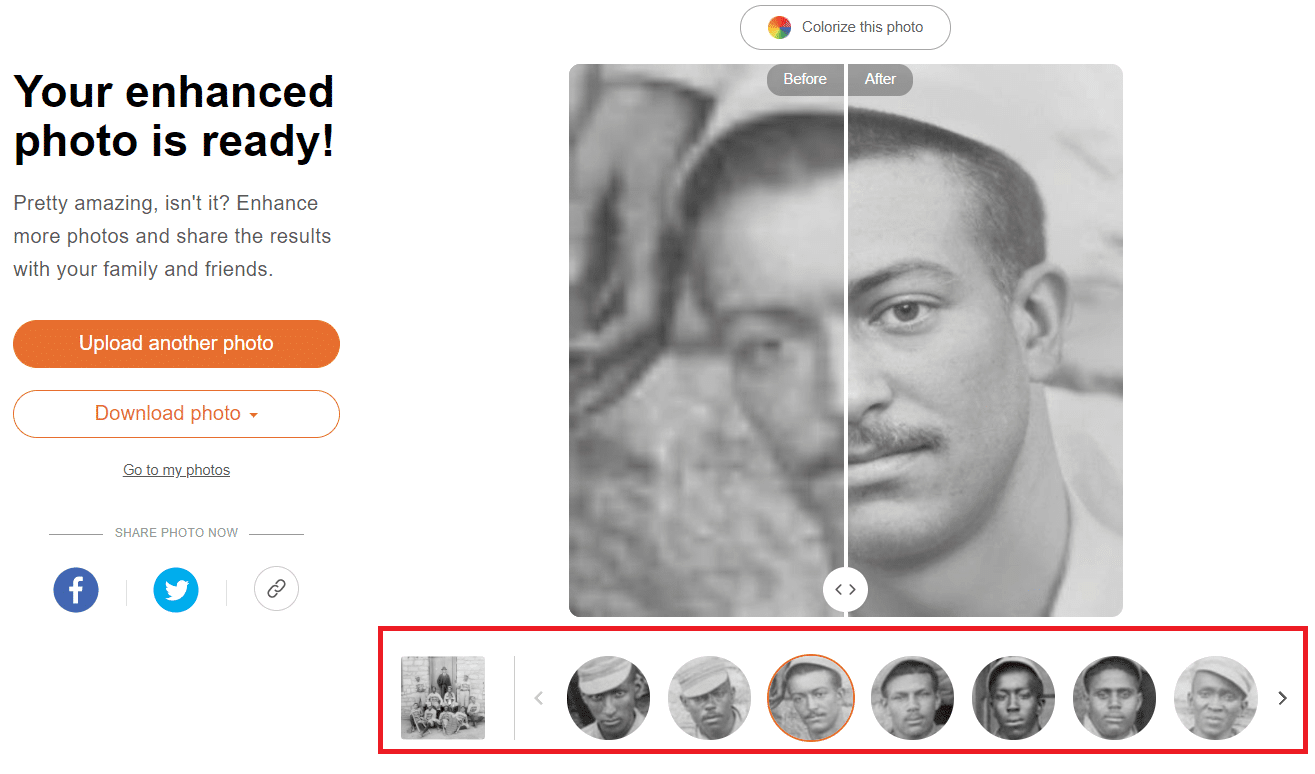
Verbesserung + Kolorierung
Sie können die Leistung der MyHeritage Fotoverbesserung mit MyHeritage In Color™ kombinieren, um ein verbessertes Foto zu kolorieren. Beide Funktionen verwenden Deep-Learning-Technologien, sodass das Ergebnis eine Neuinterpretation dessen ist, wie die ursprüngliche Szene im Fokus und in der Farbe ausgesehen haben könnte.
Um ein verbessertes Foto zu kolorieren, klicken Sie oben auf einem verbesserten Foto auf die Schaltfläche Foto kolorieren.
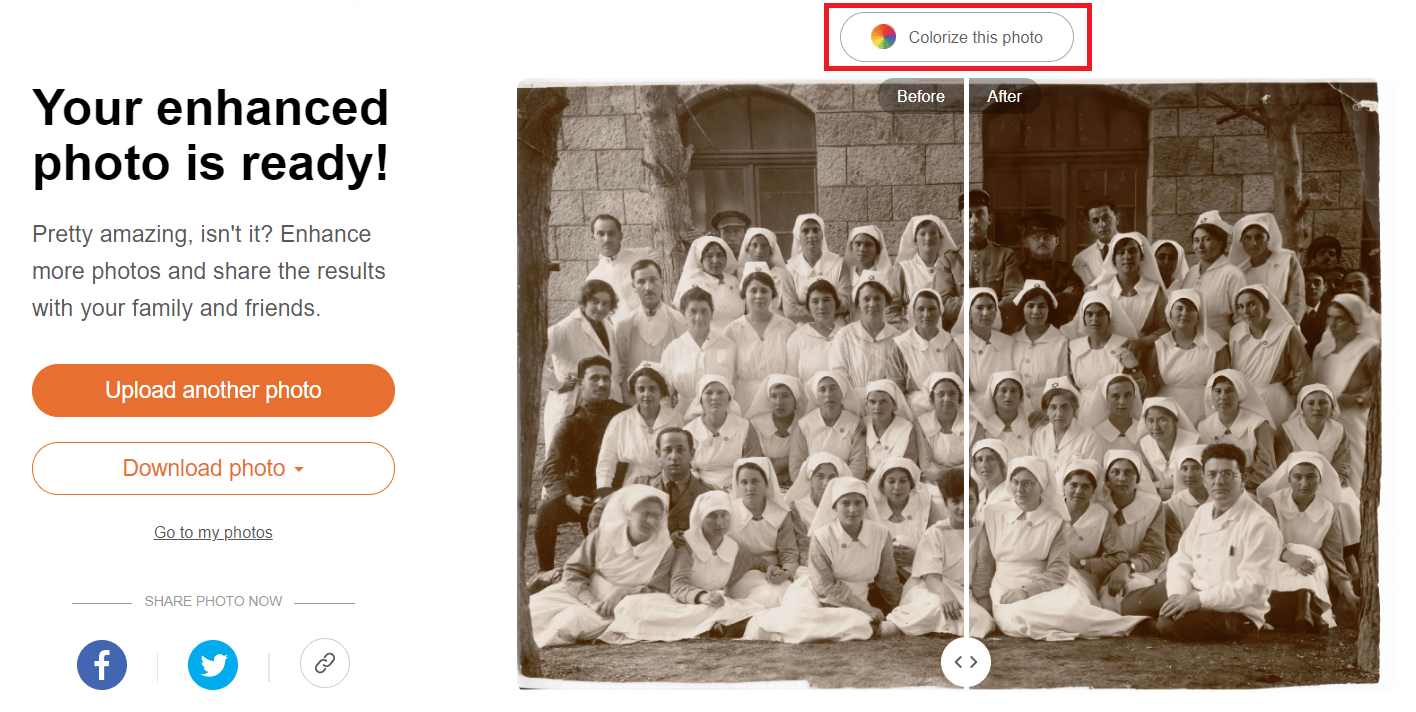
Nach dem Kolorieren eines verbesserten Fotos können Sie den Schieberegler über das Bild ziehen, um den Vorher- und Nachher-Effekt des Verbesserns und Kolorierens desselben Fotos anzuzeigen:
Sie können Fotos auch nach dem Kolorieren verbessern.
Mit Freunden und Familie teilen
Sie werden ermutigt, Ihre verbesserten Fotos in sozialen Medien mit Ihren Freunden und Ihrer Familie zu teilen. Ihre Reaktionen werden von unschätzbarem Wert sein und sie möchten möglicherweise die Gelegenheit nutzen, ihre eigenen Fotos zu verbessern.
Anzeige erweiterter Fotos mit speziellem Symbol
In der unteren linken Ecke der verbesserten Fotos wird ein Zauberstabsymbol hinzugefügt. Dieses Symbol informiert andere, wie das Palettensymbol für die Kolorierung, darüber, dass ein Foto künstlich verbessert wurde, damit sie es nicht mit einem Originalfoto verwechseln.

Wenn ein Foto sowohl verbessert als auch koloriert wurde, befinden sich in der unteren linken Ecke des Fotos sowohl der Zauberstab als auch die Palettensymbole.
Fotos, die sich bereits auf MyHeritage befinden, verbessern
Sie können auch jedes Foto verbessern, das sich bereits auf MyHeritage befindet, indem Sie auf dem Reiter Stammbaum in der Navigationsleiste „Meine Fotos“ auswählen.
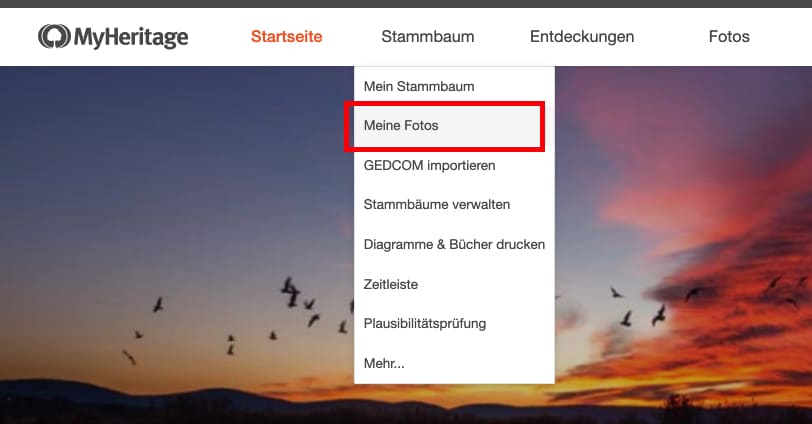
Wählen Sie ein beliebiges Album aus der Liste links aus oder bleiben Sie im Standardalbum „Alle Medienelemente“.
Beachten Sie, dass alle Fotos in Ihren Alben, die Sie zuvor koloriert haben, ein Kolorierungssymbol in der unteren rechten Ecke der Schwarzweißversion des Fotos haben. In ähnlicher Weise wird in Kürze ein Verbesserungssymbol zu den Miniaturansichten des Fotos hinzugefügt.
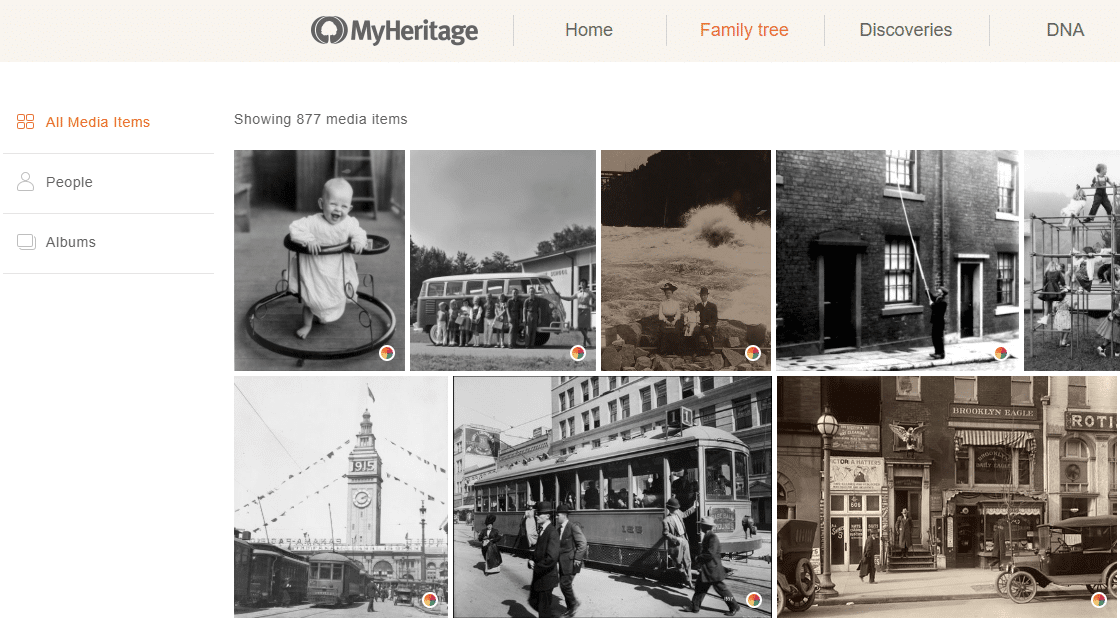
Klicken Sie auf ein Foto auf dem Bildschirm, um die Fotoseite zu öffnen. Klicken Sie auf der Fotoseite auf die neue Schaltfläche „Verbessern“, um die Fotoqualität zu verbessern. Ihr Originalfoto bleibt ohne Änderungen immer intakt.
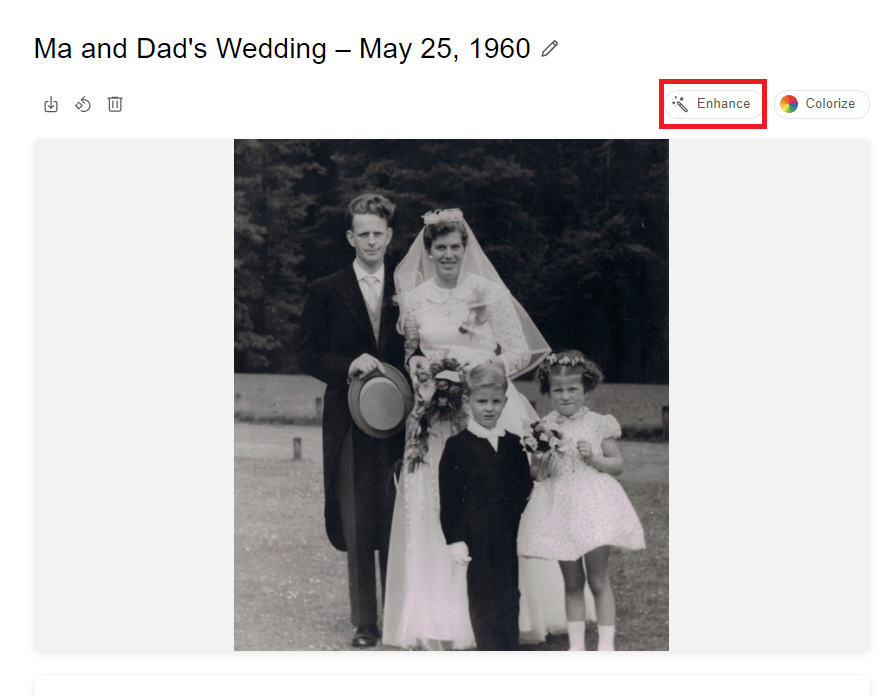
Nach der Verbesserung können Sie den Schieberegler über das Bild ziehen, um den Vor- und Nacheffekt der Verbesserung Ihres Fotos anzuzeigen, oder auf die Schaltflächen über dem Foto klicken, um zwischen der Originalversion (vorher) und der verbesserten Version (nachher) umzuschalten.
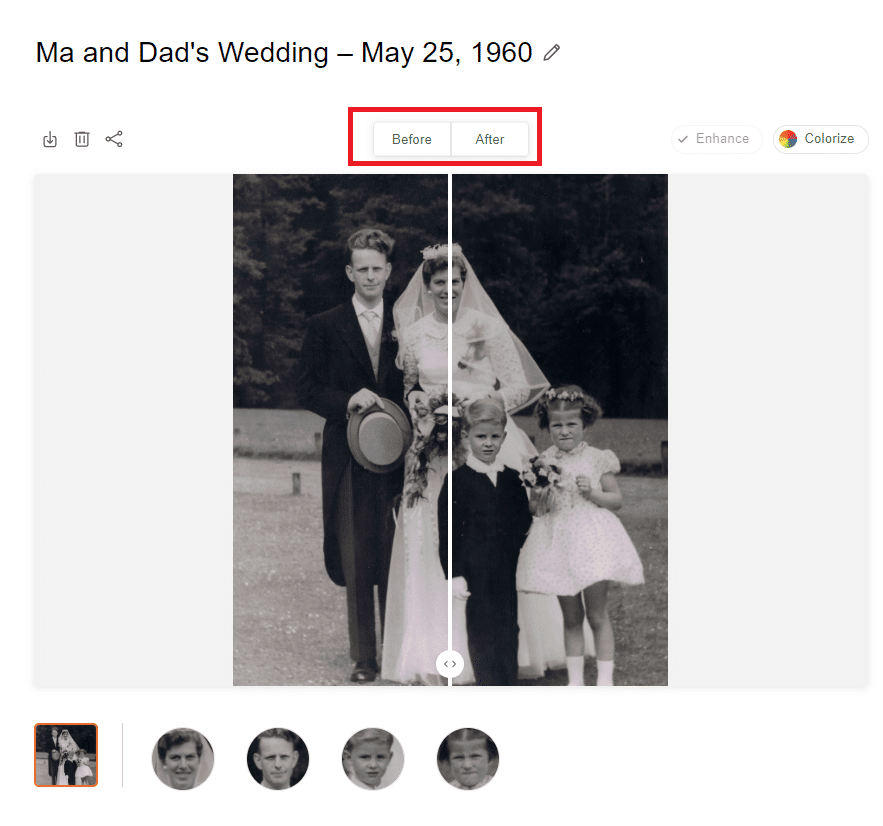
Wählen Sie aus den Optionen oben links auf dem Foto, um das Originalfoto, das verbesserte Foto oder den Vergleich herunterzuladen, das Foto zu drehen, das verbesserte Foto oder das Original zu löschen oder das Foto für soziale Medien freizugeben.
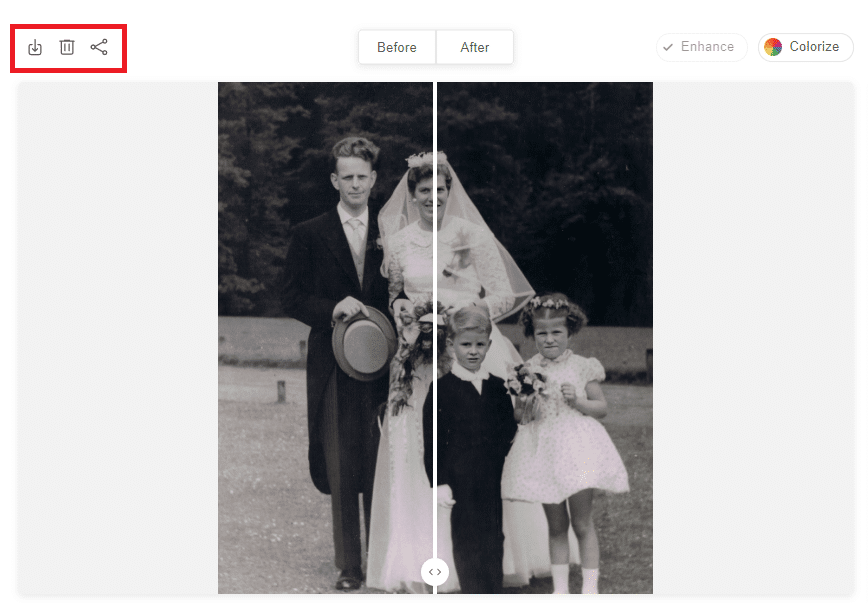
Wählen Sie eines der Gesichter unter dem Foto aus, um die Verbesserung dieses bestimmten Gesichts zu sehen.

Menschen auf Fotos markieren
Wir haben es einfacher gemacht, Personen auf Fotos zu markieren. Sie können jetzt mit der Maus über eines der auf dem Foto erkannten Gesichter fahren und auf „Name hinzufügen“ klicken, um die Person zu markieren.
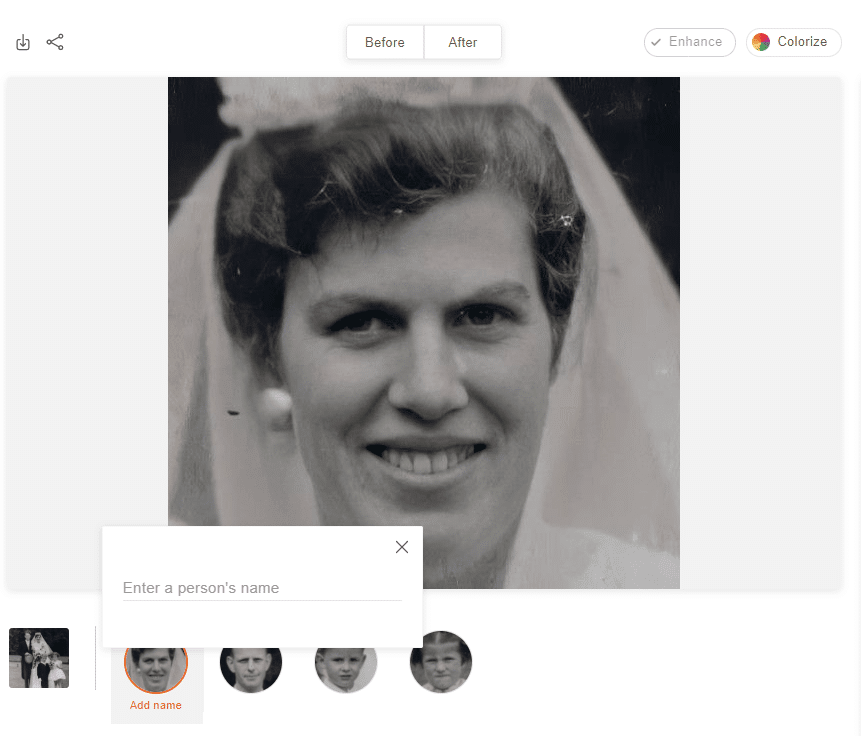
Während Sie Ihr Foto im Fotobereich anzeigen, können Sie zu jedem Zeitpunkt dieses Vorgangs auch auf „Kolorieren“ klicken, um das Foto zu kolorieren. Es gibt keinen Unterschied, in welcher Reihenfolge Sie Ihre Fotos verbessern und kolorieren. Sie können die Aktionen in der von Ihnen gewählten Reihenfolge ausführen und erhalten die gleichen Ergebnisse.
Fotos verbessern mit der mobilen MyHeritage-App
Sie können Fotos auch mit der neuesten Version der mobilen MyHeritage-App verbessern. Sie können es kostenlos im App Store oder bei Google Play herunterladen. Wenn Sie die App bereits haben, müssen Sie sie zuerst aktualisieren, um sicherzustellen, dass Sie die neueste Version verwenden, die mit der MyHeritage Fotoverbesserung ausgestattet ist.
Sie können Fotos im Bereich „Fotos“ in der App verbessern oder neue Fotos hochladen und verbessern.
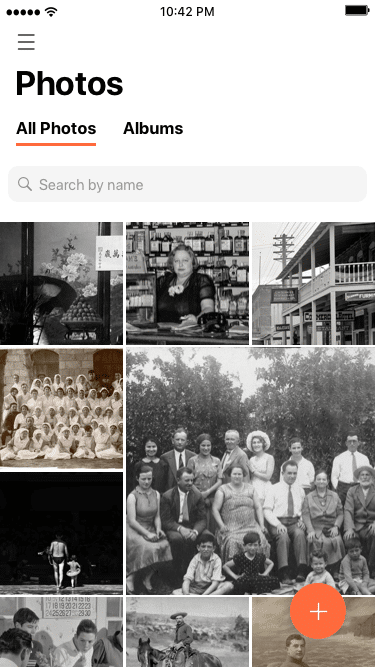
Verbessern Sie jedes Foto im Abschnitt „Fotos“ mit einem Klick.
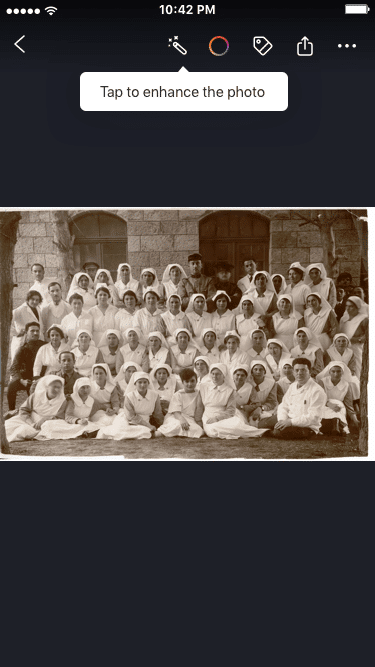
Sobald das Foto verbessert wurde, wird das Foto mit dem Schieberegler in der Mitte angezeigt, den Sie ziehen können, um die. Versionen vorher und nachher anzuzeigen.
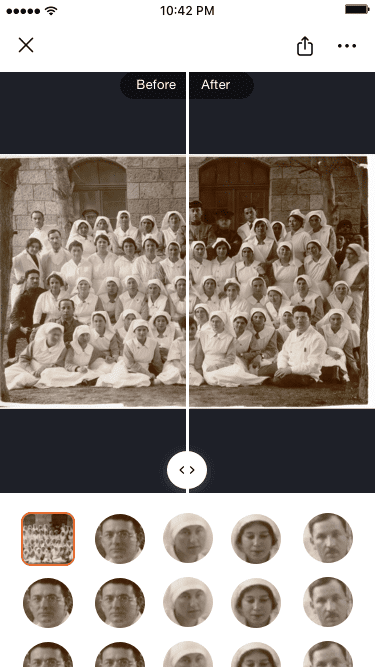
Klicken Sie auf eines der auf dem Foto erkannten Gesichter, um es zu vergrößern und die Vorher- und Nachher-Fotos für dieses Gesicht anzuzeigen.
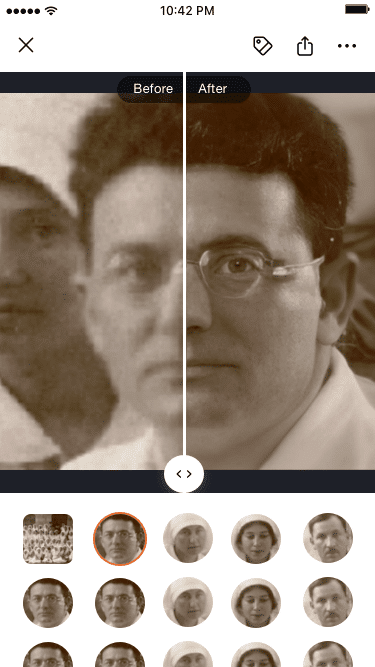
Klicken Sie auf das Symbol, um weitere Optionen zum Speichern des Fotos oder Löschen der verbesserten Fotos anzuzeigen.
Wenn Sie das Foto speichern, haben Sie die Möglichkeit, das Originalfoto, die erweiterte Version oder das Vergleichsfoto zu speichern. Wenn Sie das Originalfoto löschen und eine erweiterte Version vorhanden ist, wird es ebenfalls gelöscht.
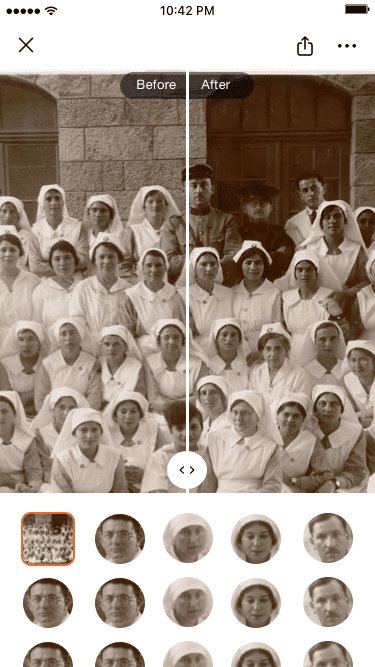
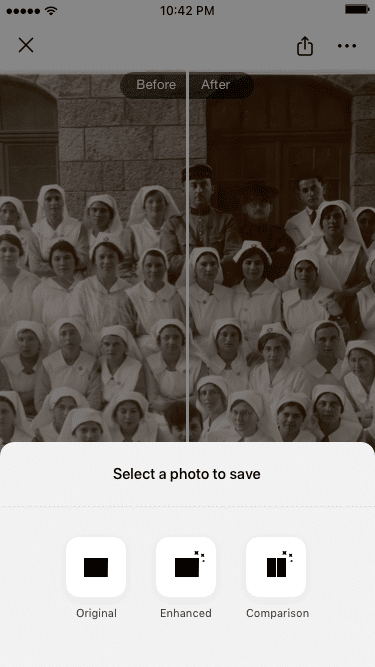
Wenn Sie neue Fotos hochladen möchten, um sie zu verbessern, empfehlen wir die Verwendung der Scannerfunktion in der mobilen MyHeritage-App, um Ihre Fotos zu digitalisieren und sie von ihren physischen Alben direkt auf MyHeritage zu übertragen, wo sie für die Nachwelt aufbewahrt werden. Führen Sie beim Scannen Ihrer Fotos die höchstmögliche Auflösung aus, um die Qualität zu maximieren und die bestmöglichen Ergebnisse zu erzielen.
Kosten
Jeder kann 10 Fotos kostenlos verbessern, die getrennt von Fotos gezählt werden, die Sie möglicherweise mit MyHeritage In Color™ koloriert haben. Danach ist ein Abonnement erforderlich. Nutzer, die ein Kompletabo auf MyHeritage haben, können eine unbegrenzte Anzahl von Fotos verbessern. Hier erfahren Sie mehr über unsere verschiedenen Abos.
Nicht-Abonnenten sehen ein Wasserzeichen des MyHeritage-Logos unten rechts auf ihren verbesserten Fotos, während Abonnenten in der Lage sind, erweiterte Fotos ohne Logo zu erstellen.